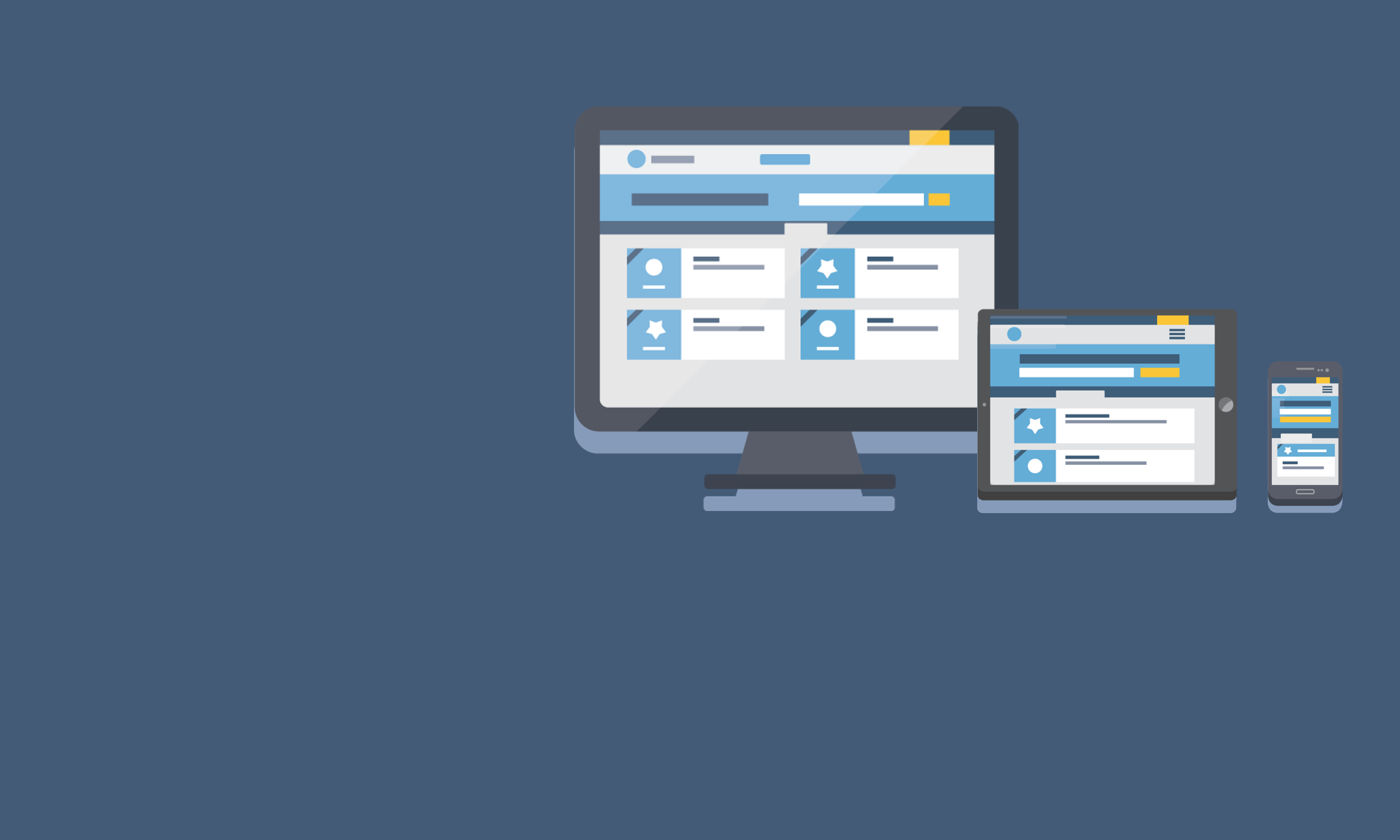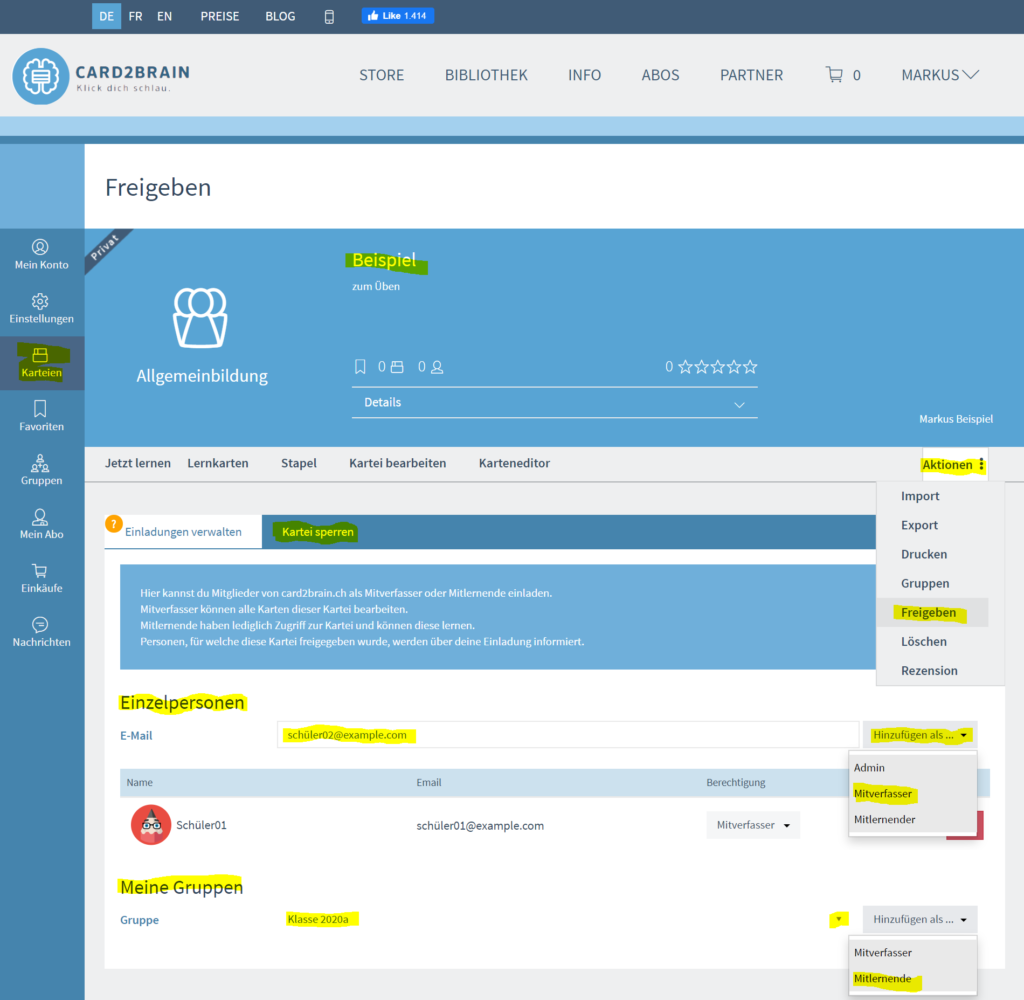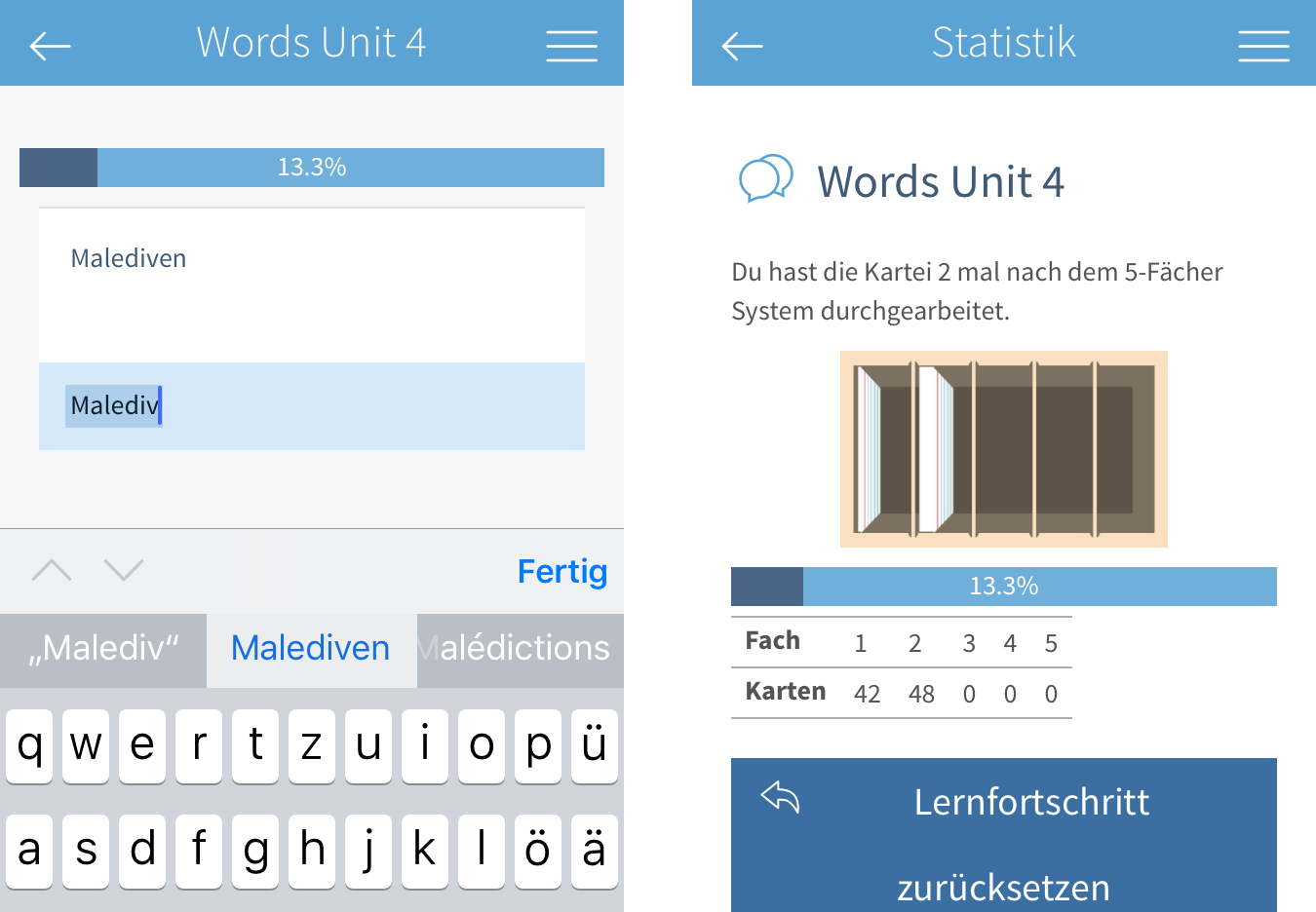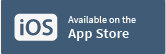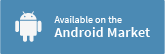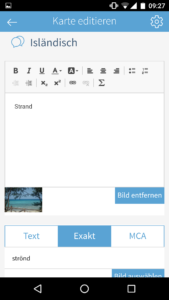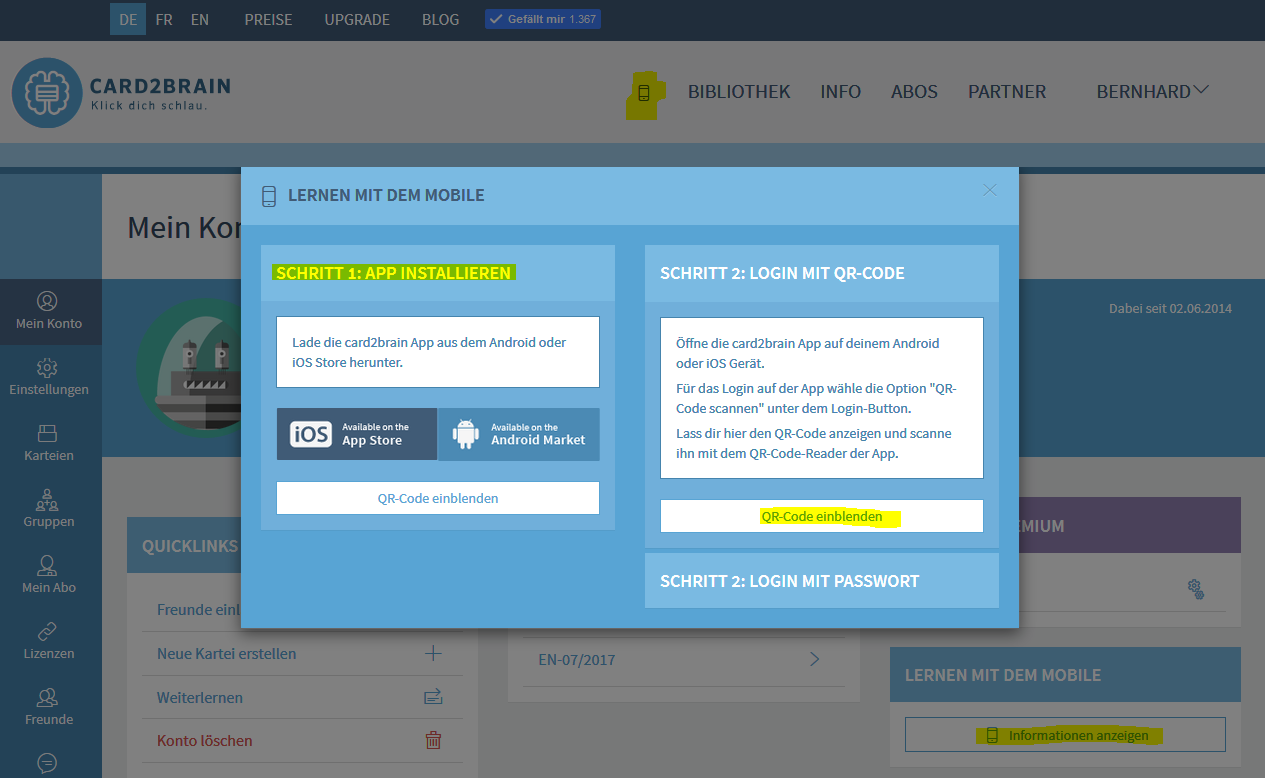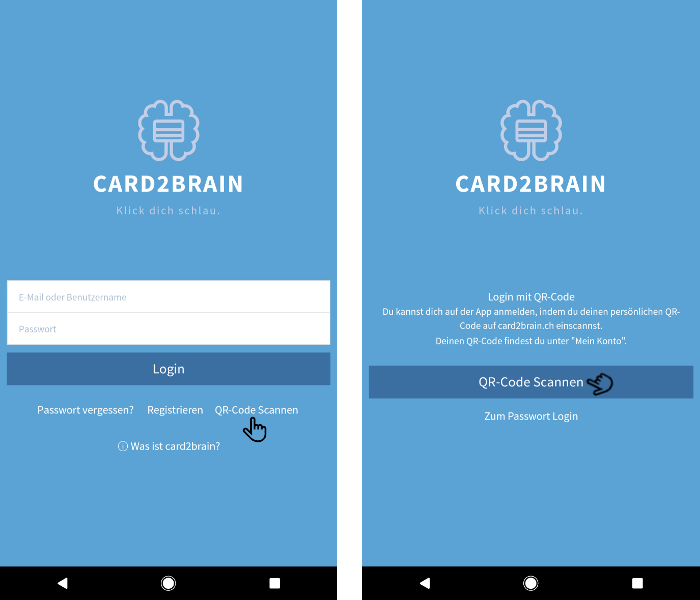The saying “In the beginning was the flashcard deck” is an important fact. However, setting up a group for your class, is just as important in order to put into practice the best teaching ideas. This group allows you to share your flashcard decks with your students.
You can invite the students to your group (class) by entering (copying) their email addresses in the corresponding box on the card2brain website and sending the (multiple) invitation. The invitation generates an information mail for the students and – as soon as they are registered at card2brain with their recipient email address – they can access the class‘ flashcard decks, by clicking on the menu item “Groups”, and sync the groups to the mobile app.
Just click on the menu item “Groups”. If you get stuck on your own, you can choose one of our click tours. By pressing the “Help” button on the bottom left of the website, you can activate the click tours that guide you through card2brain’s most important features.