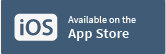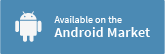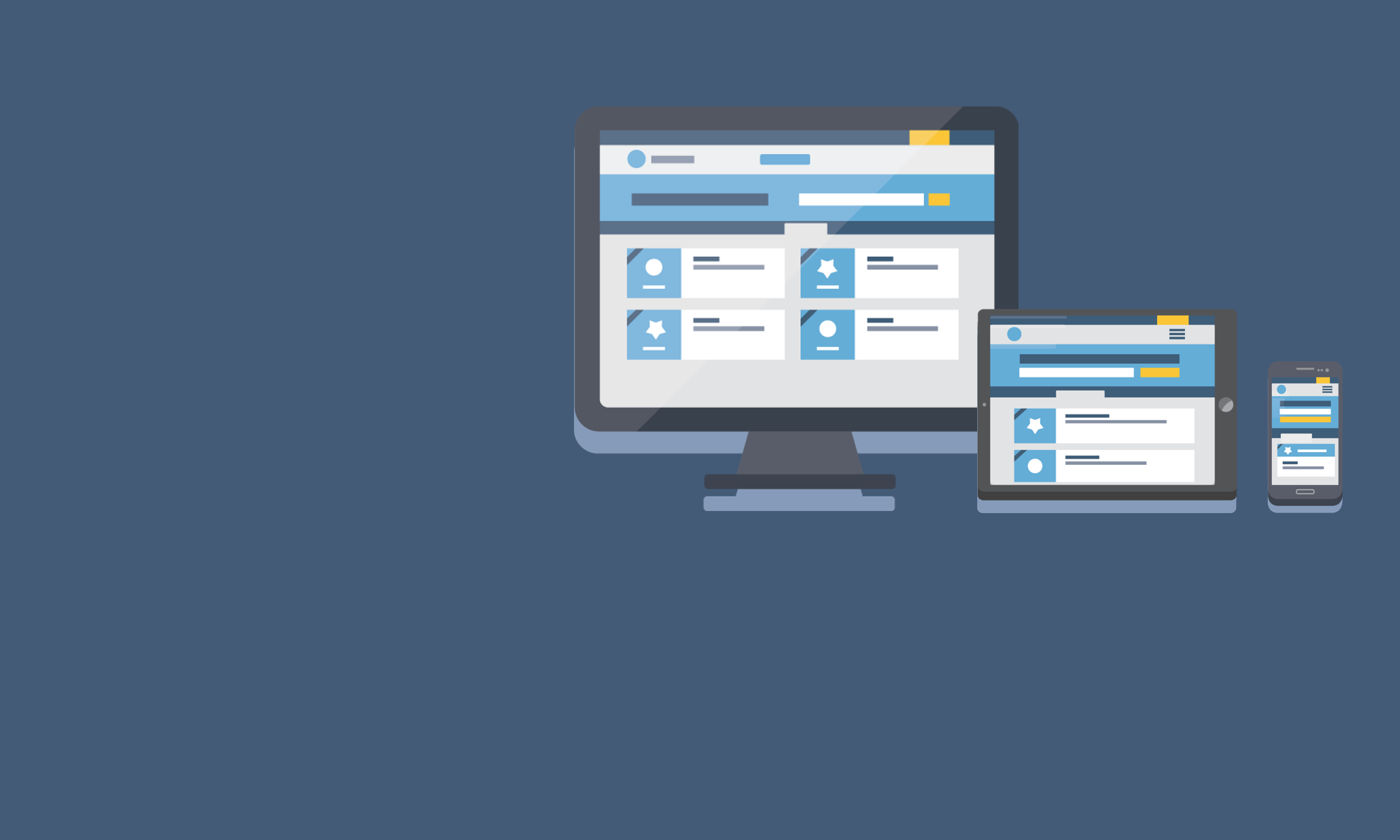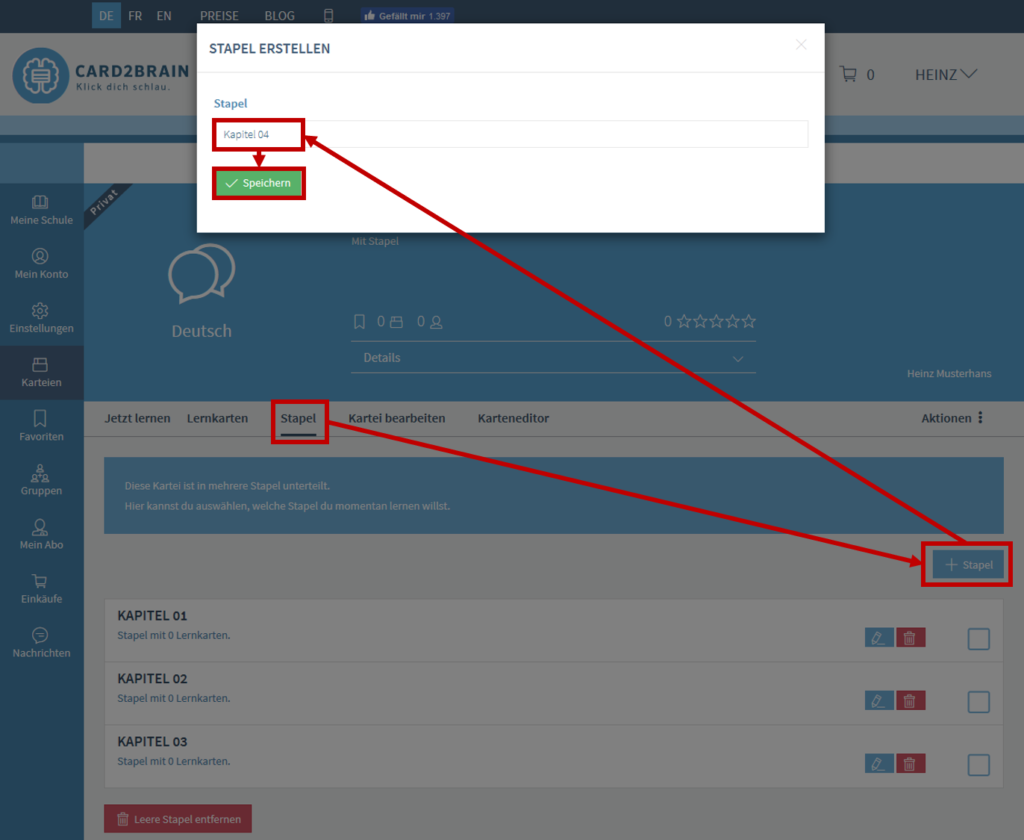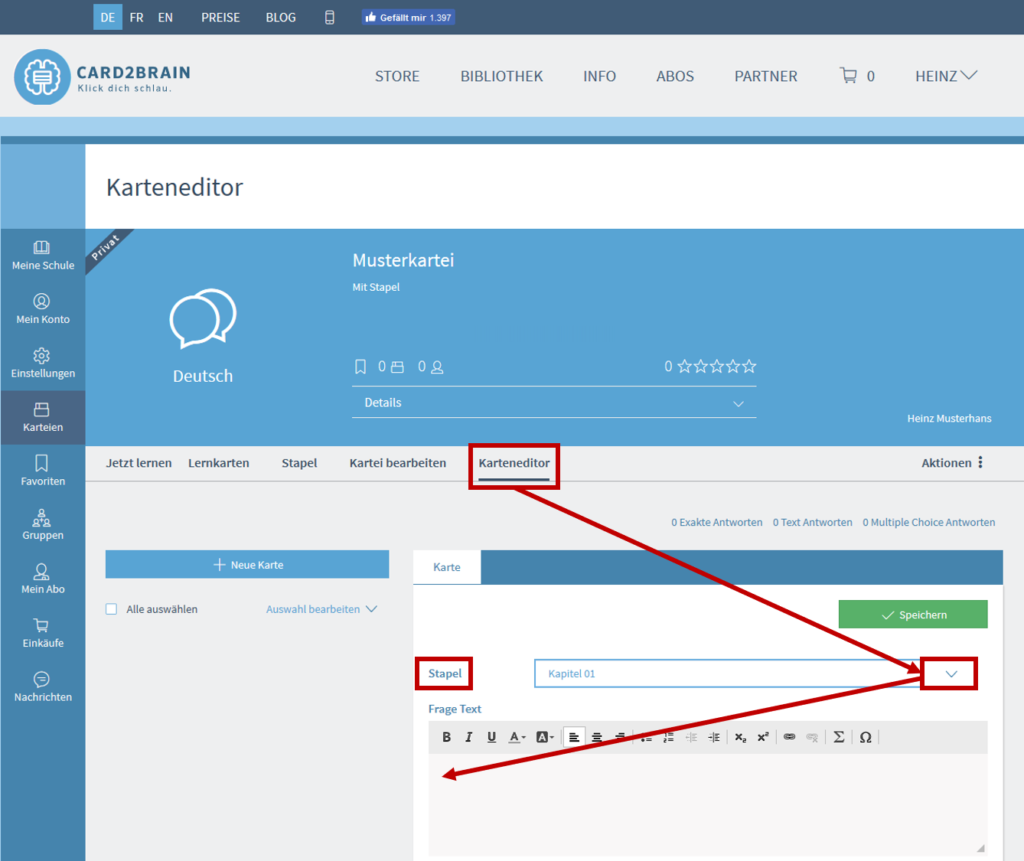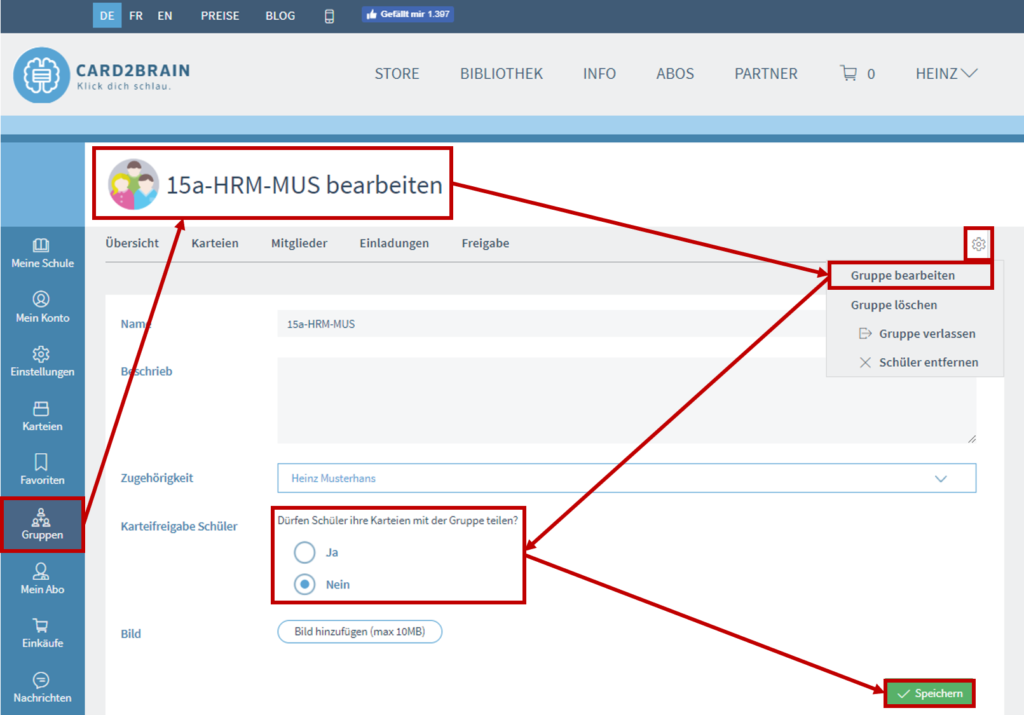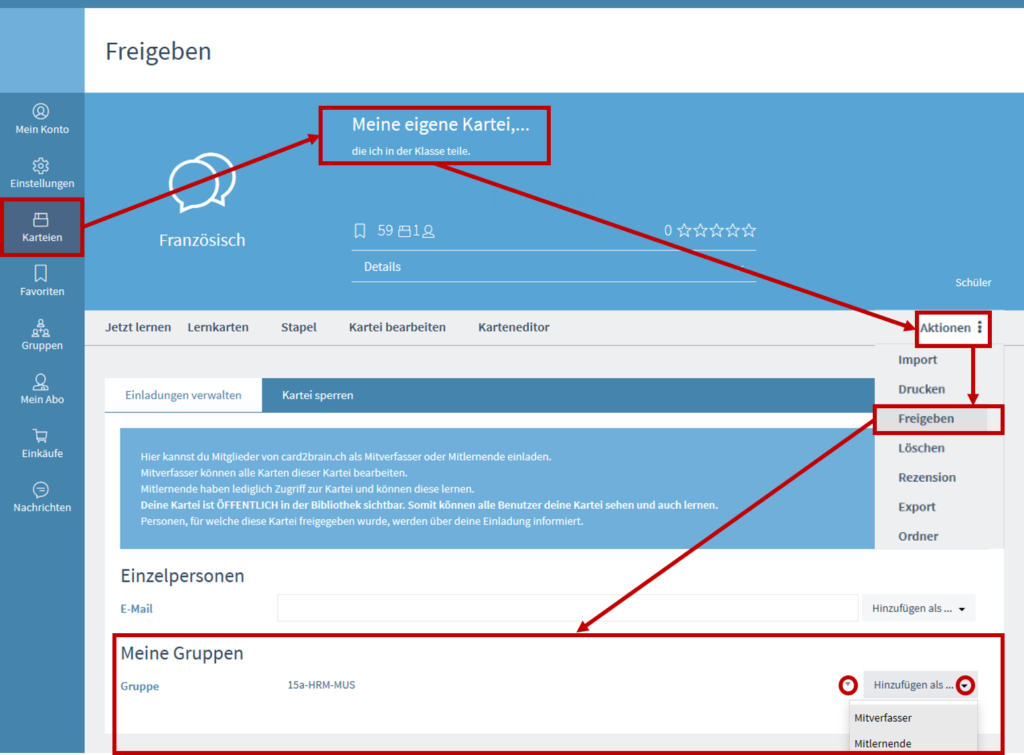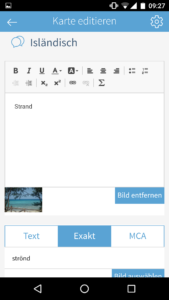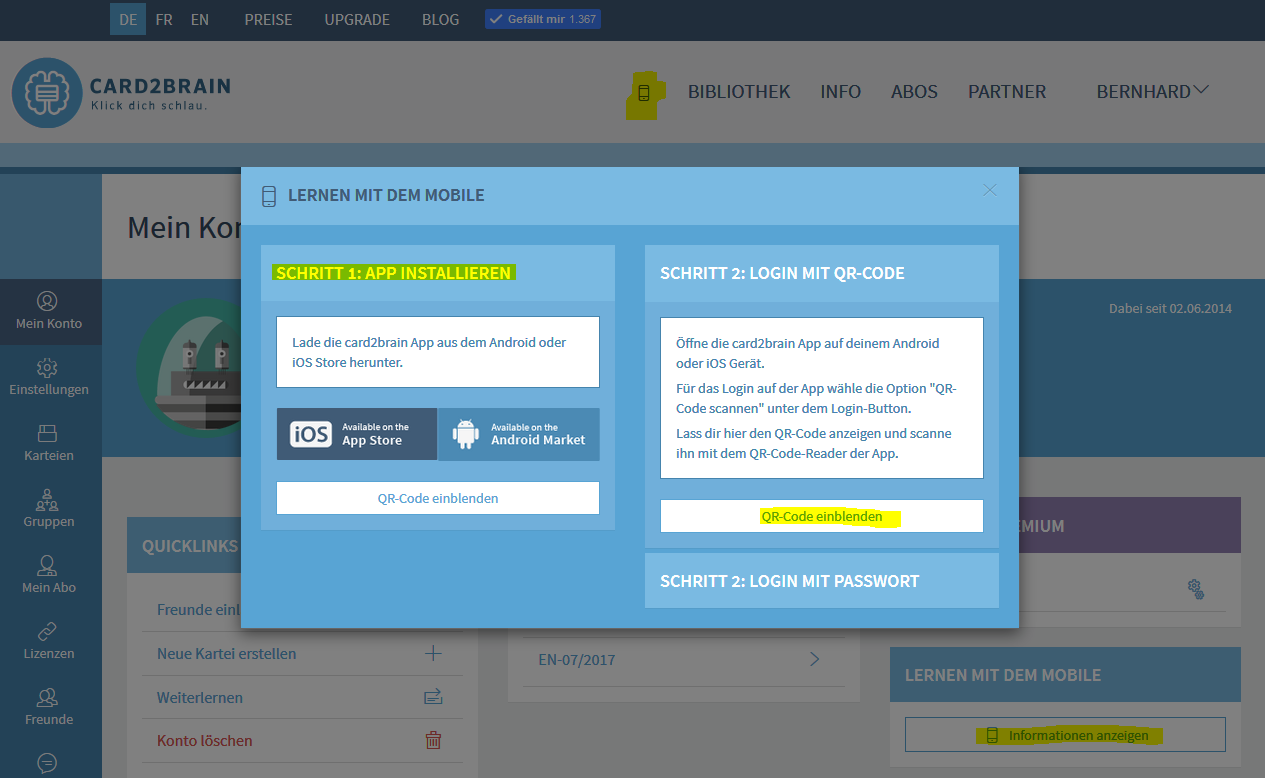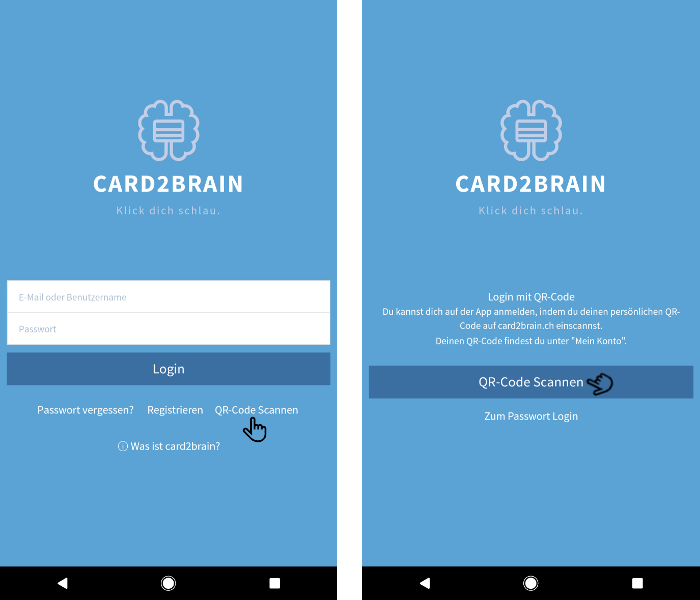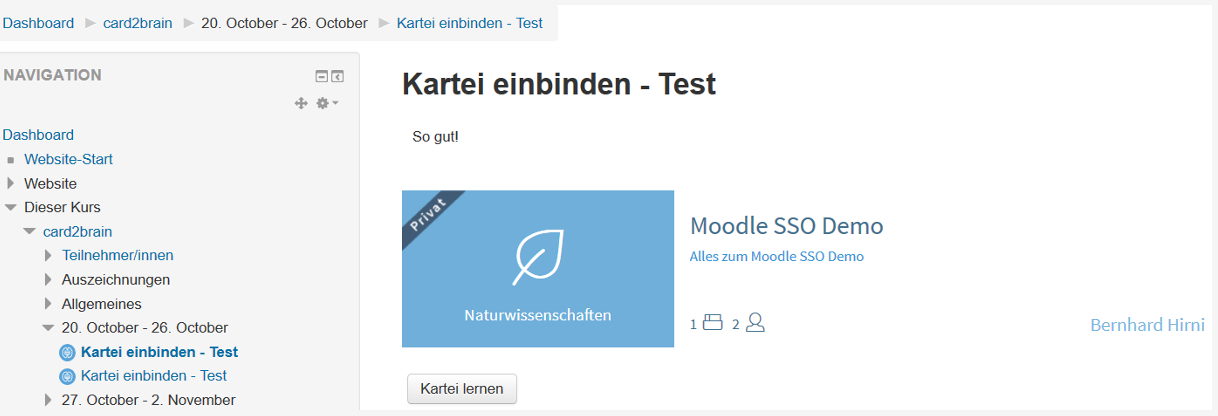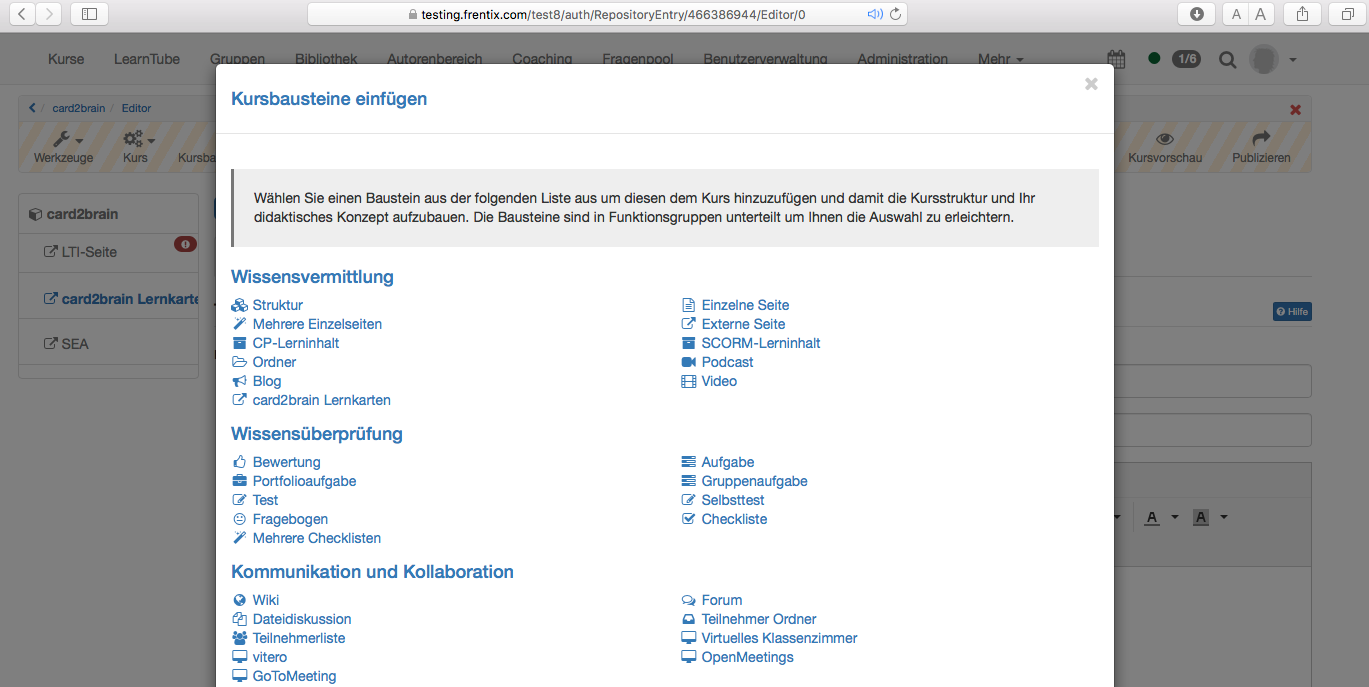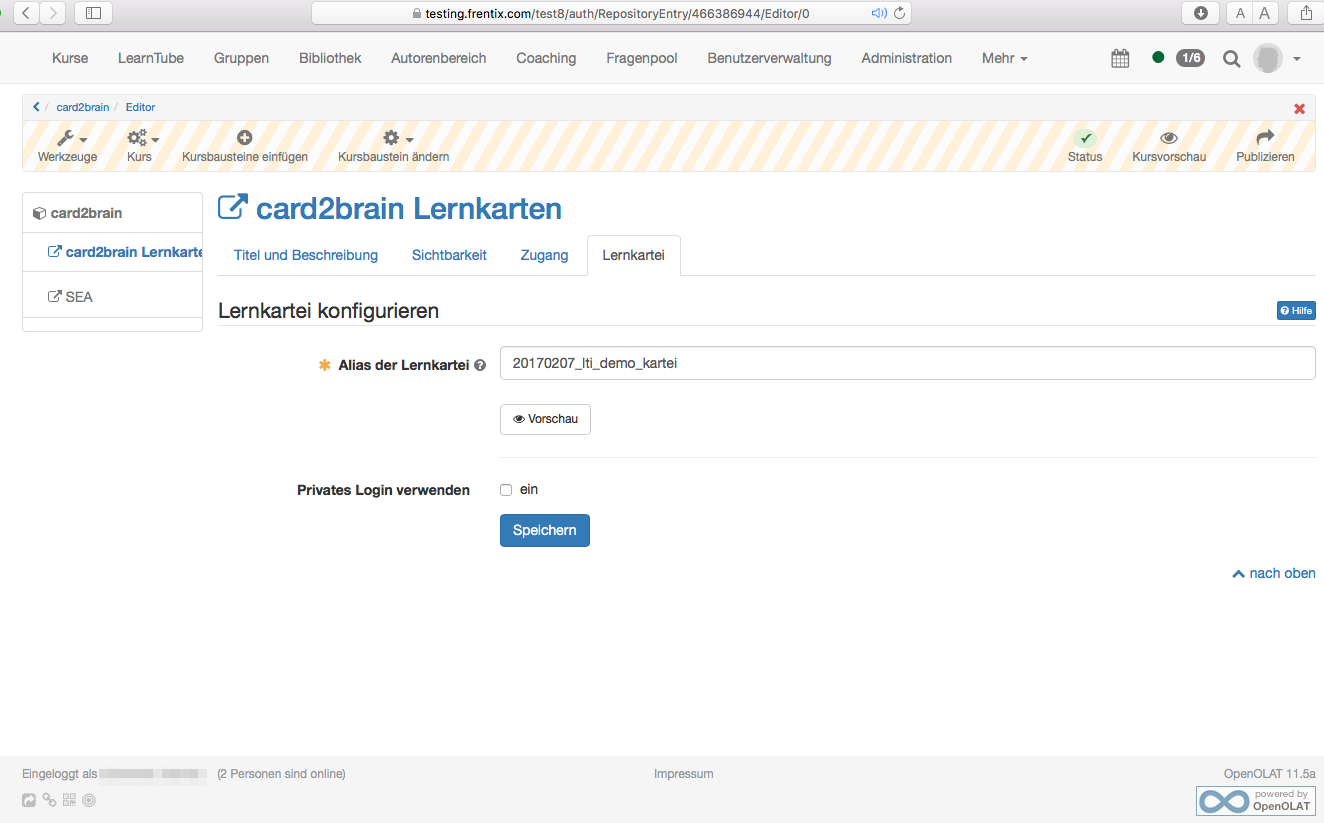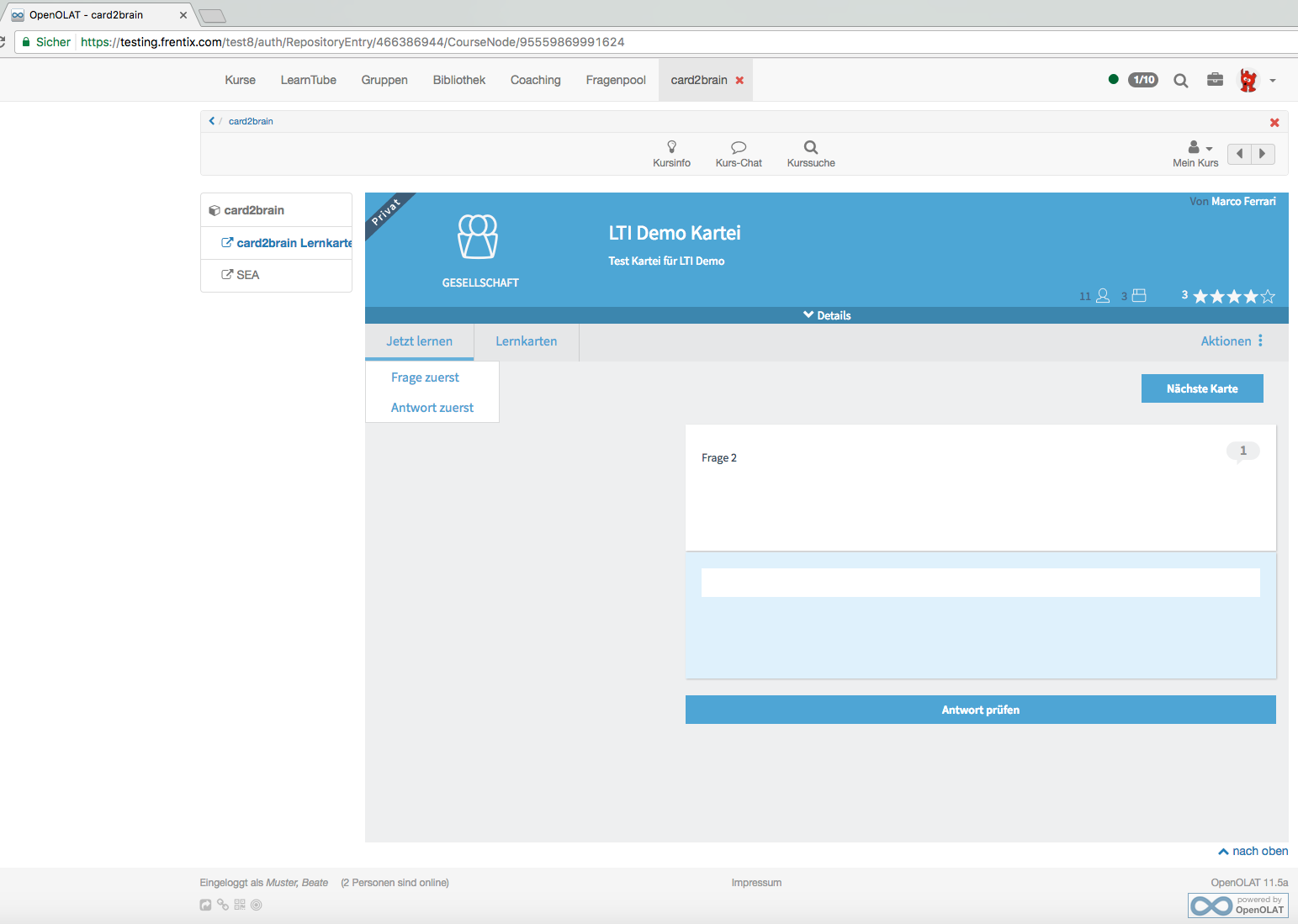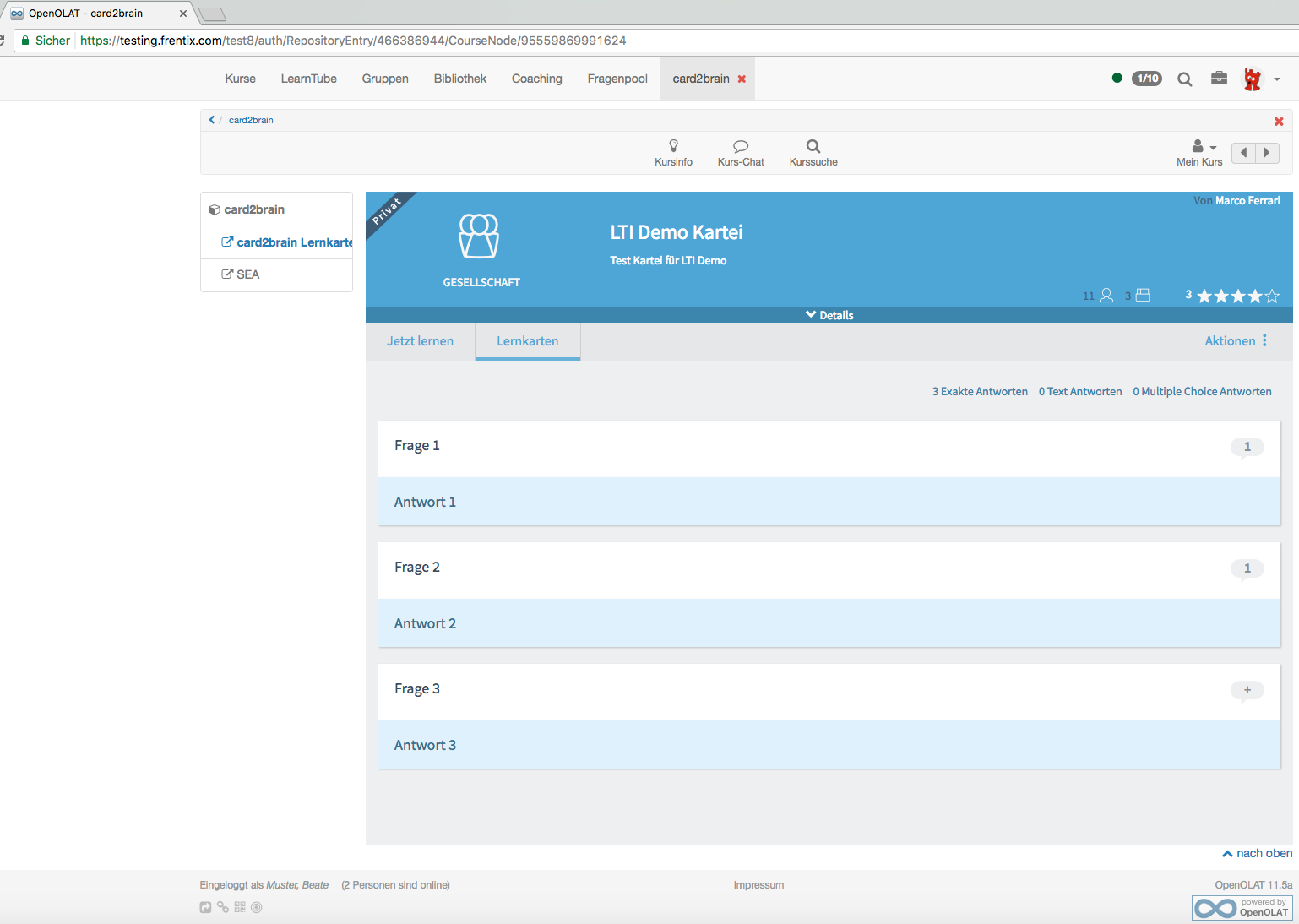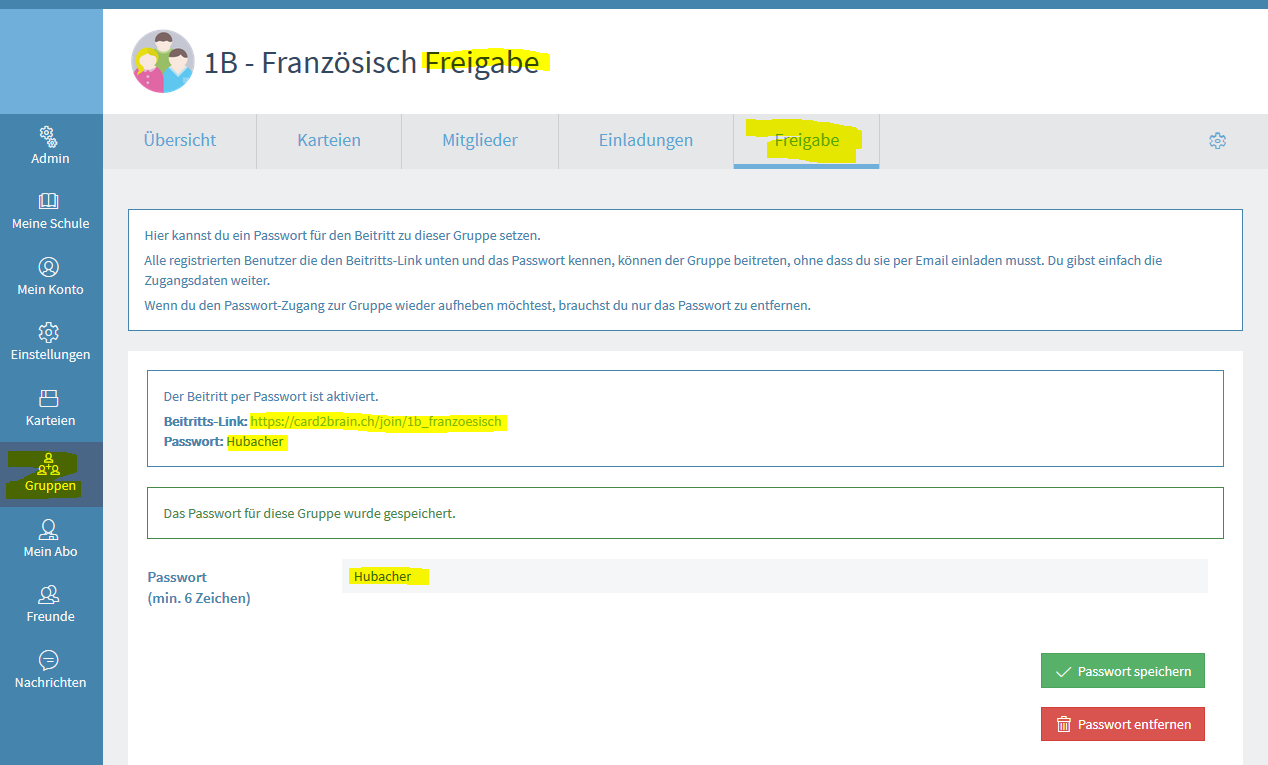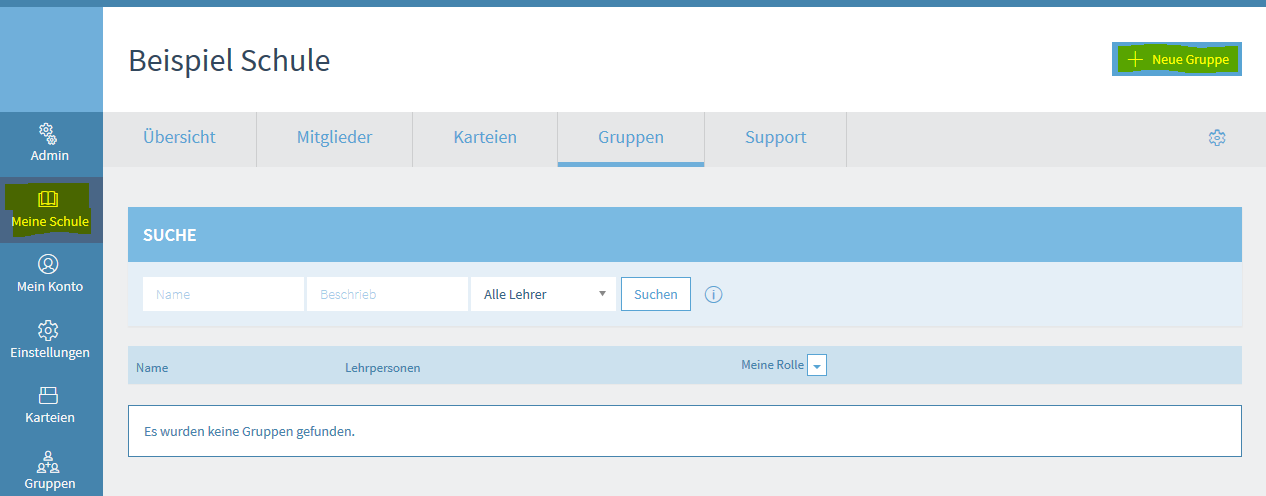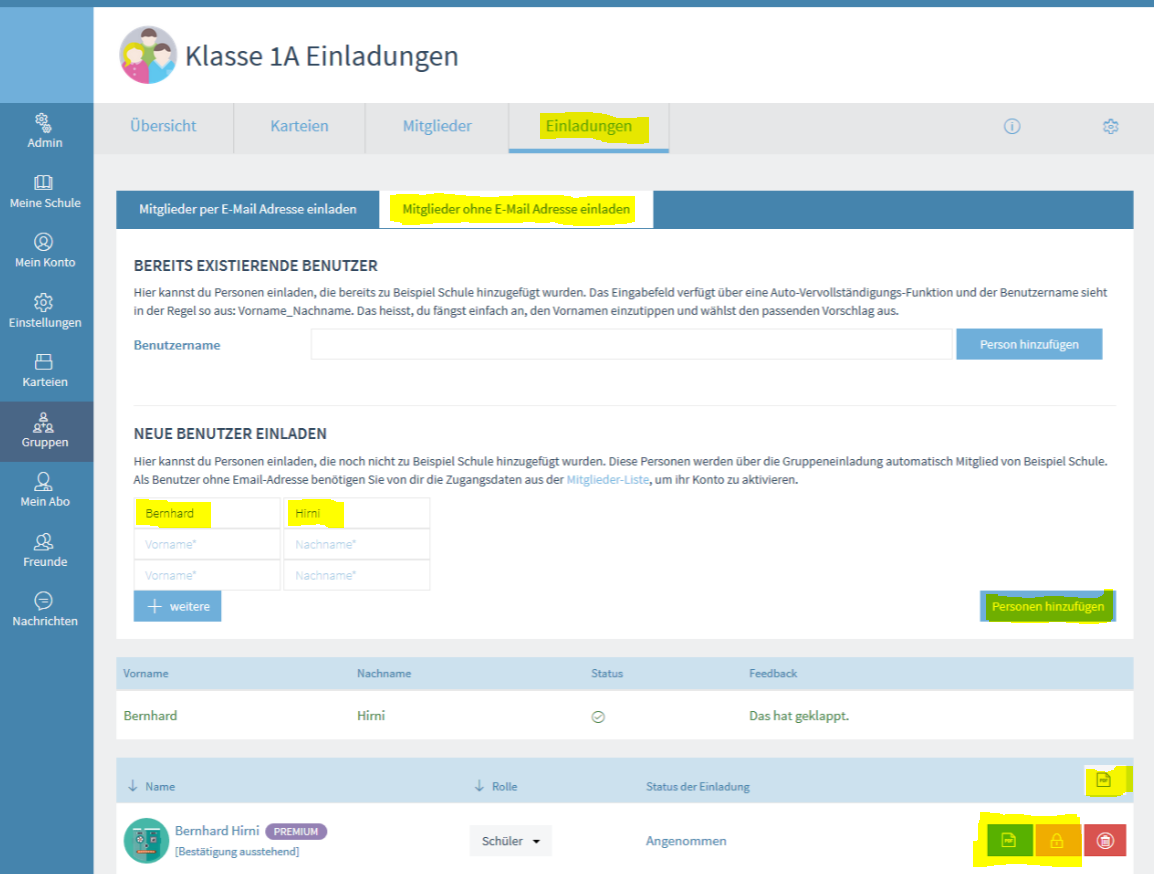Lange angekündigt haben wir das schrittweise Lernen auch auf die Mobile App von Card2Brain gebracht. Viel gewünscht wurde die Funktion und emotional kommentiert.
Jetzt ist sie endlich da, mit viel Liebe programmiert, für dich, deinen Lernerfolg unterwegs und noch besere Noten. Danke für deine Geduld! Und besten Dank den Bildungspartnern von Card2Brain für die Unterstützung!
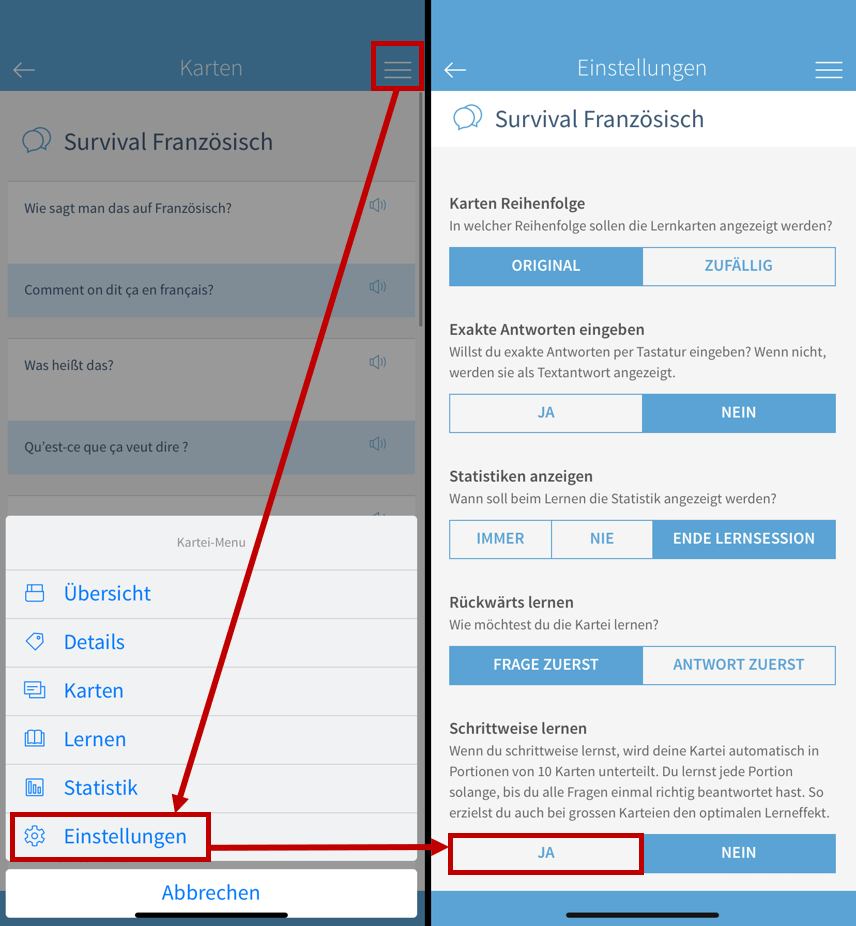
Jetzt herunterladen: