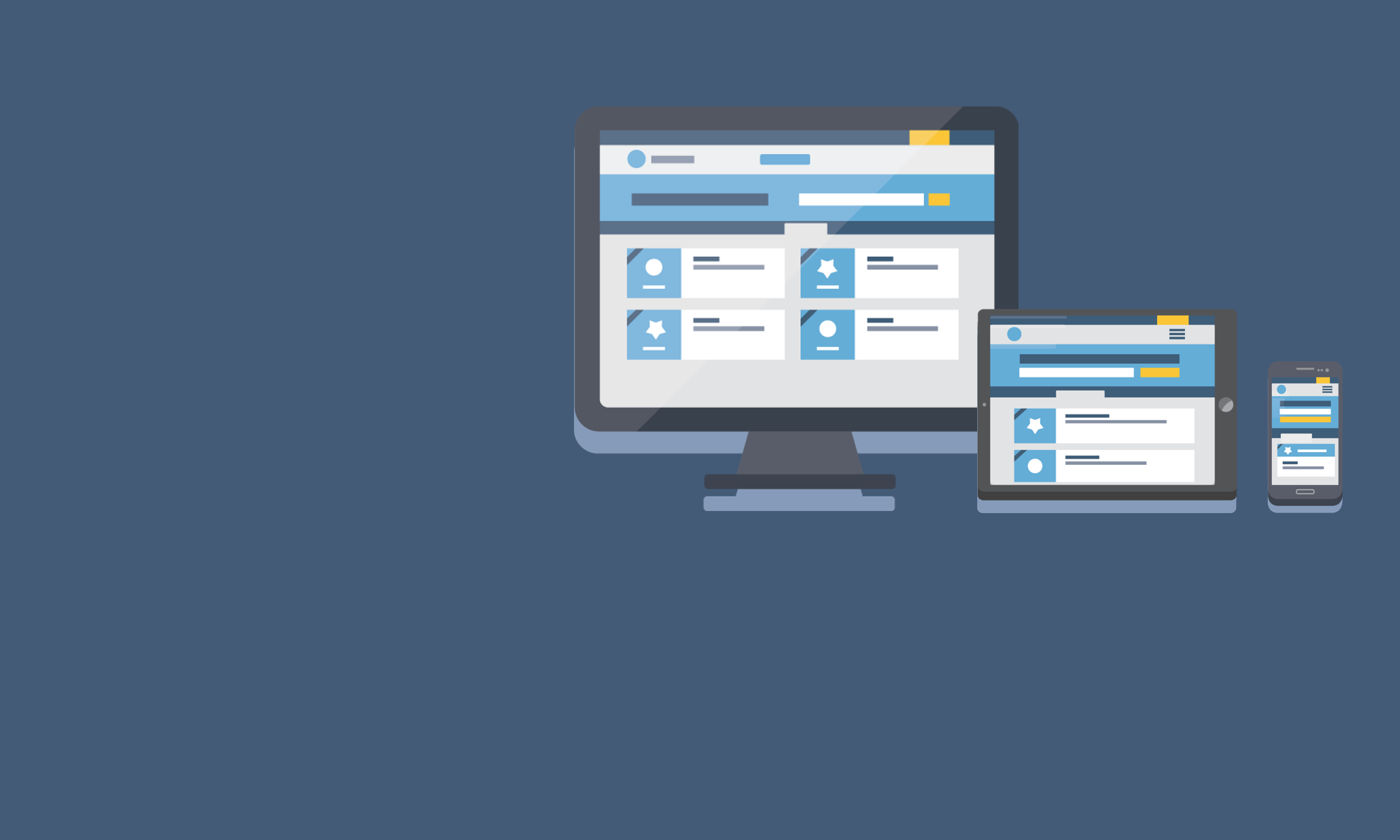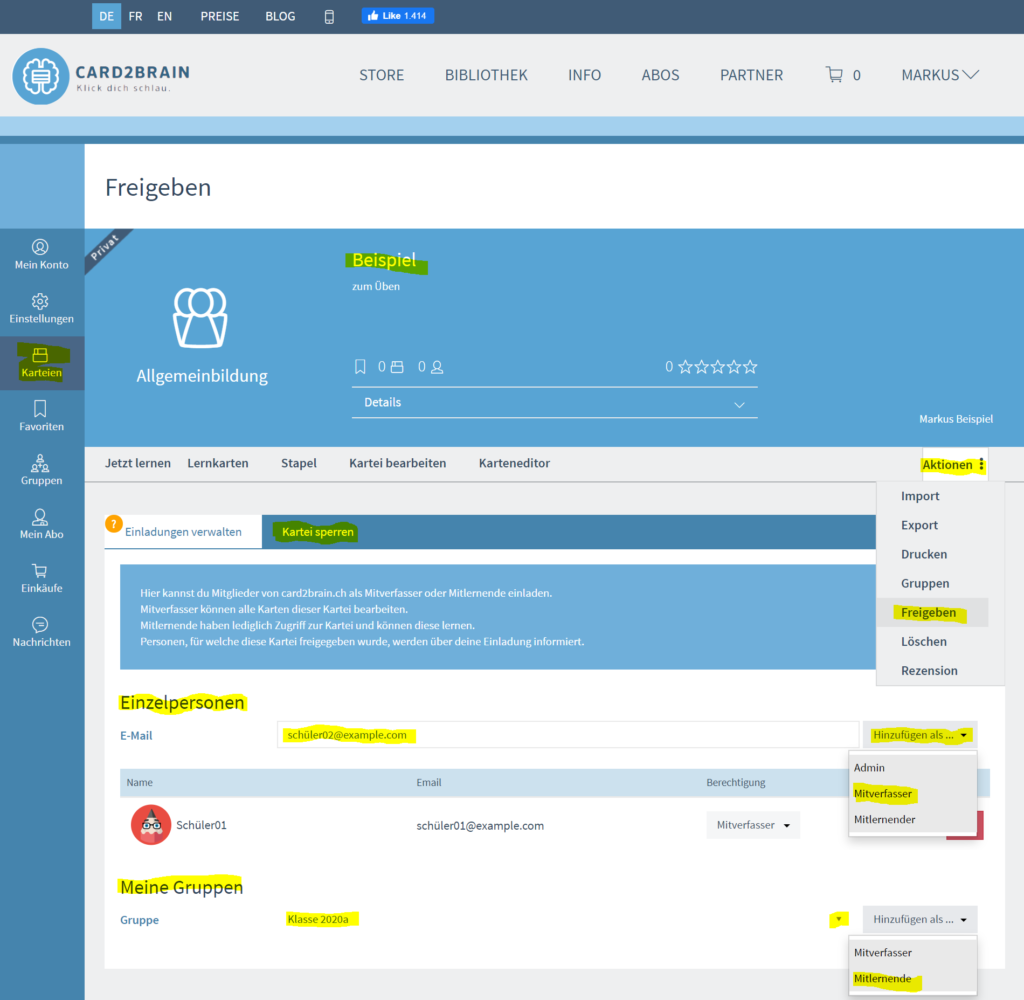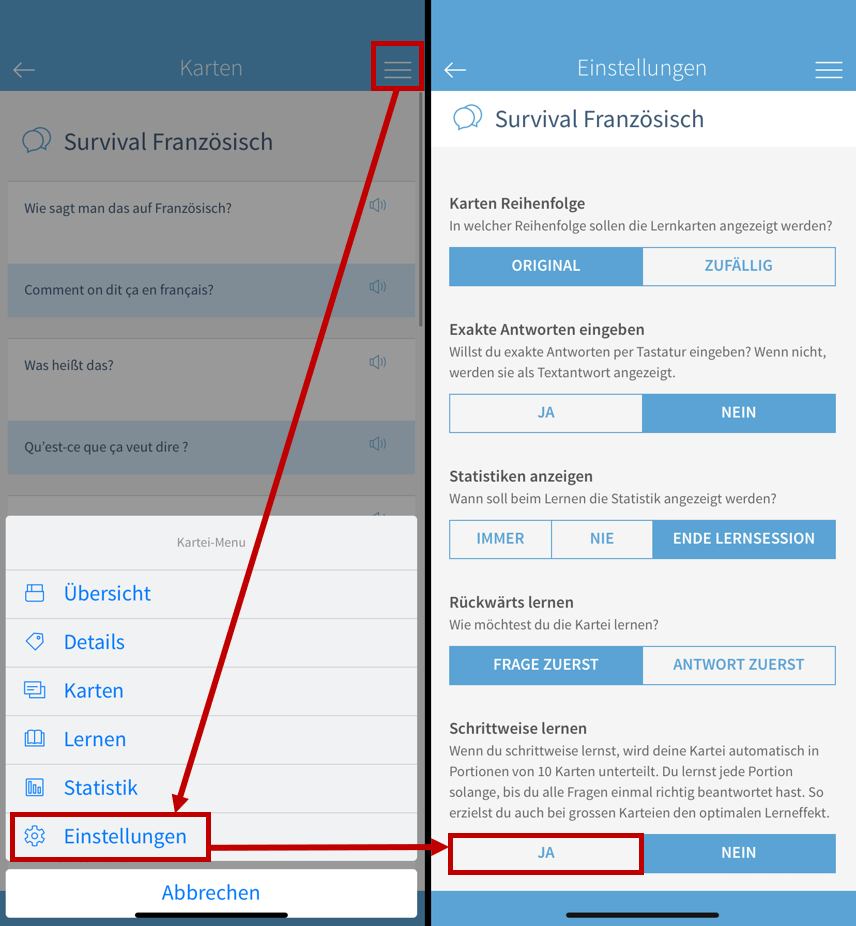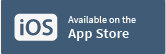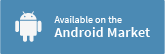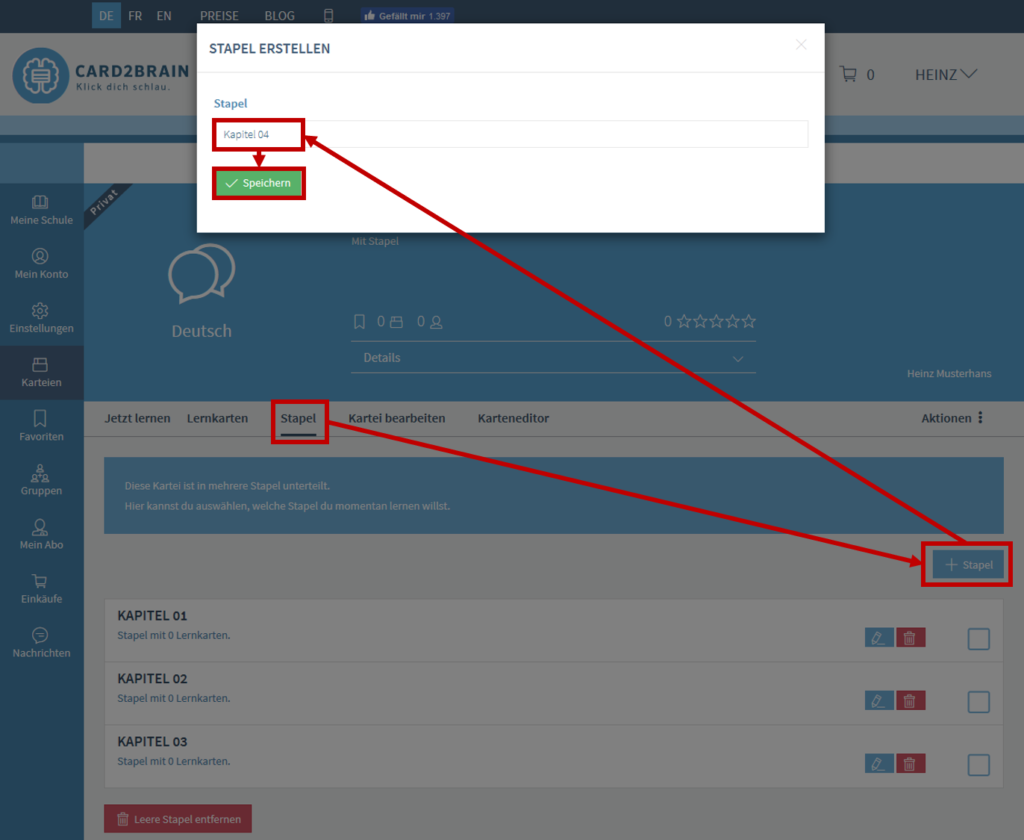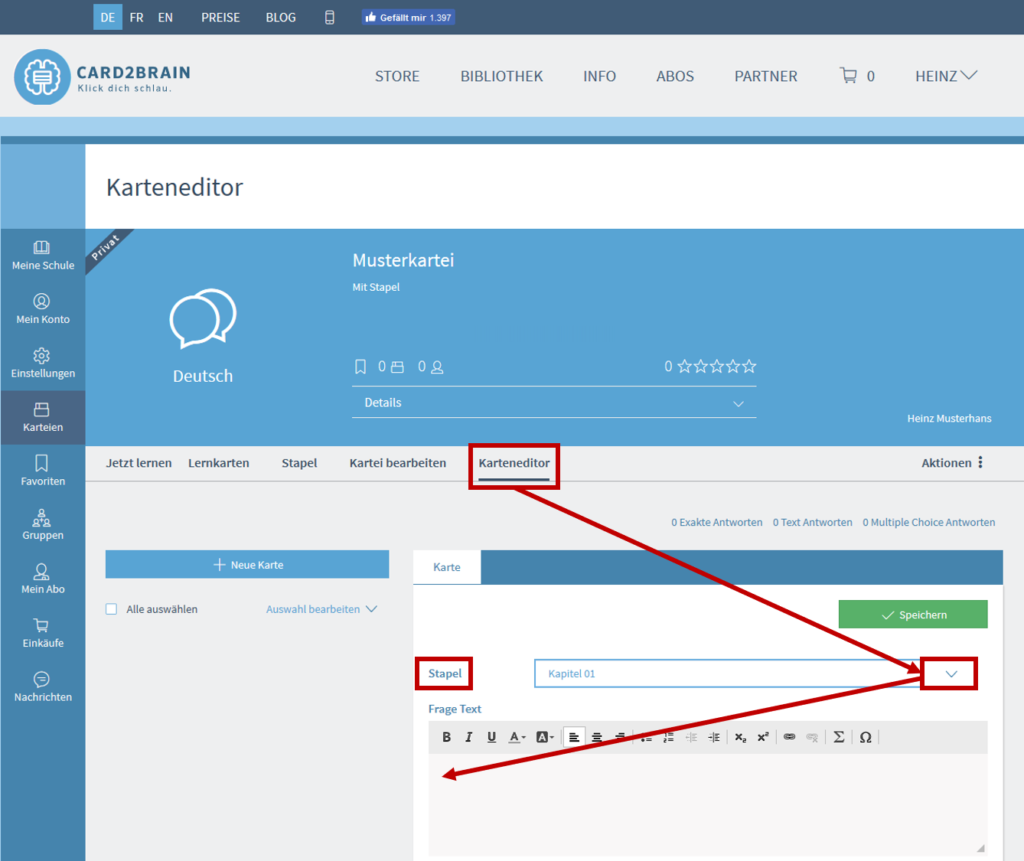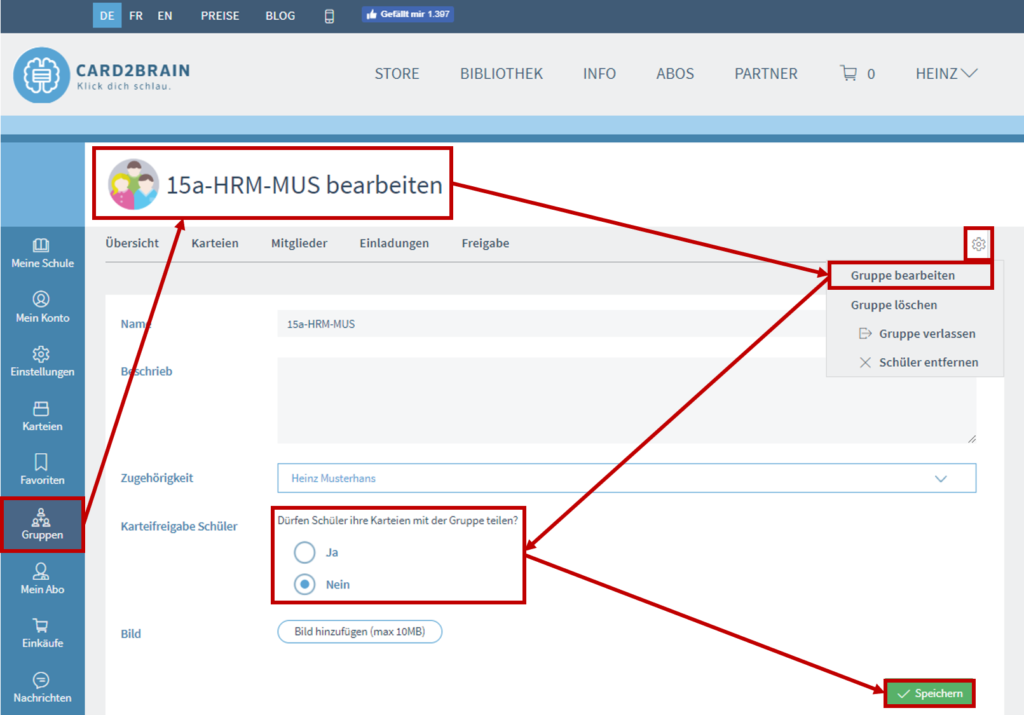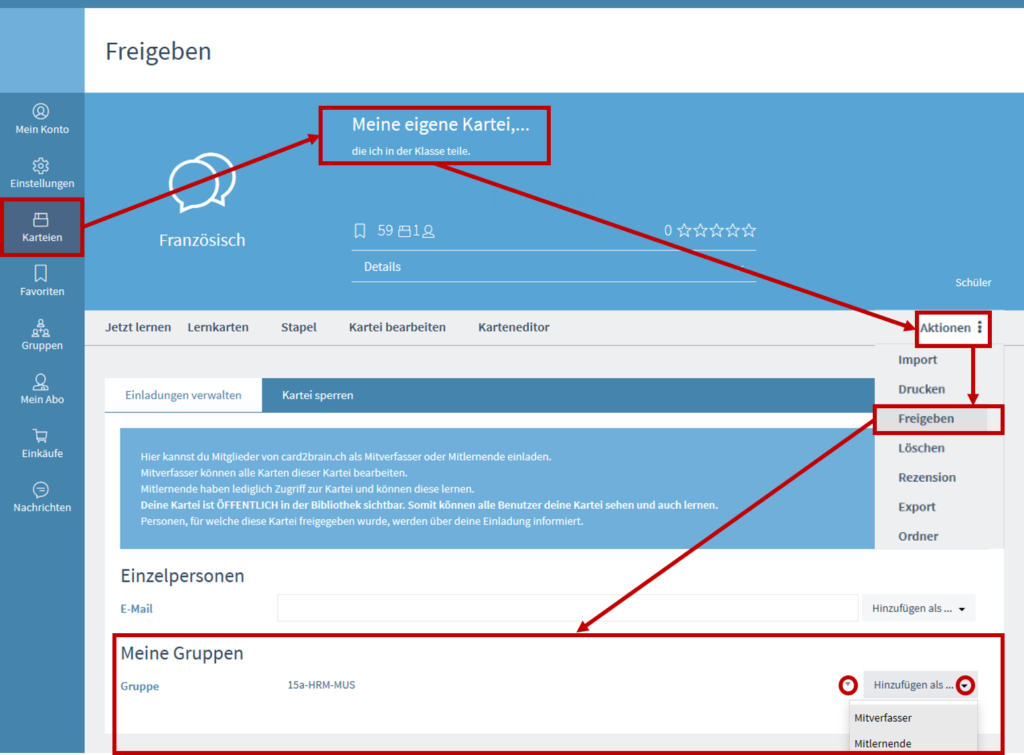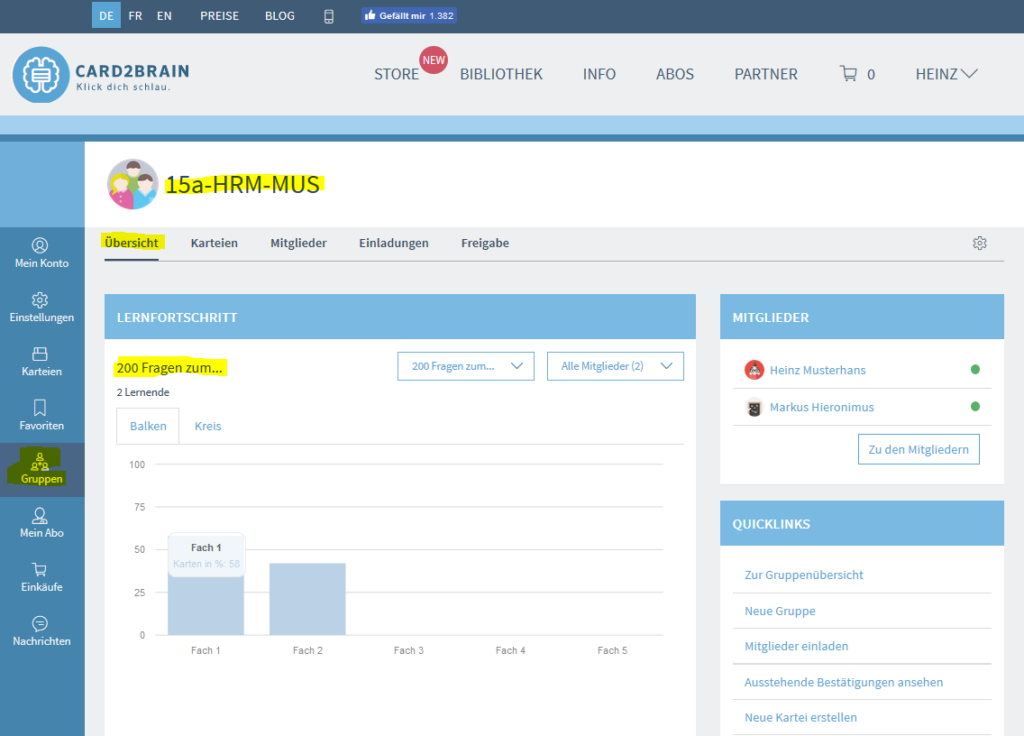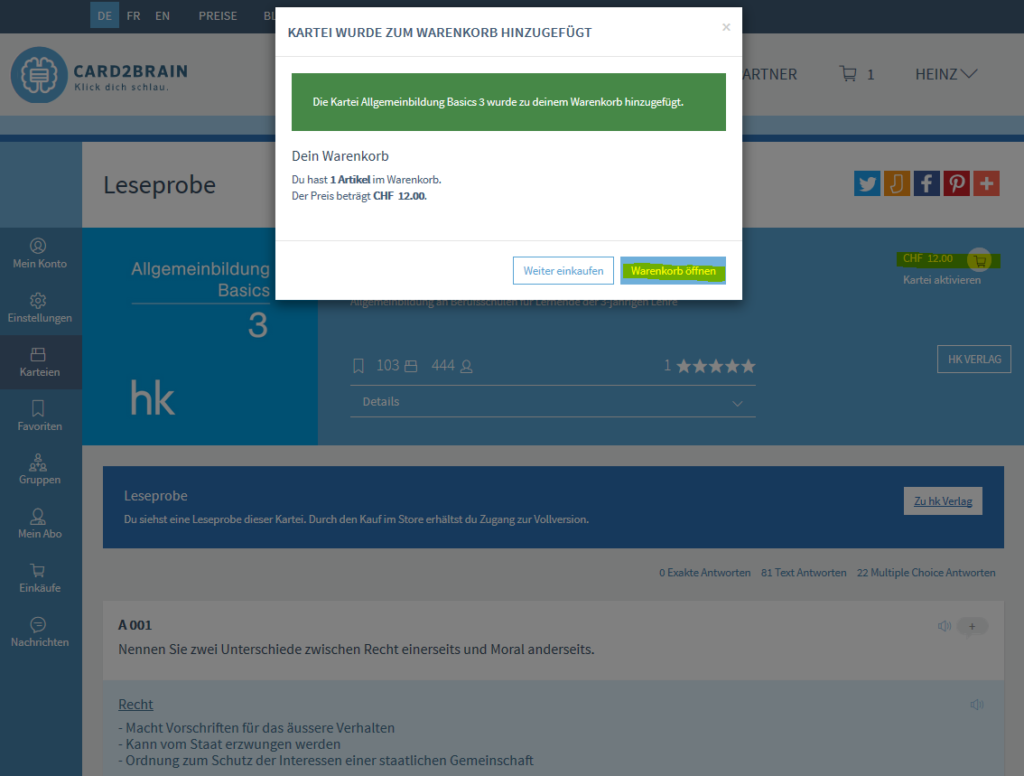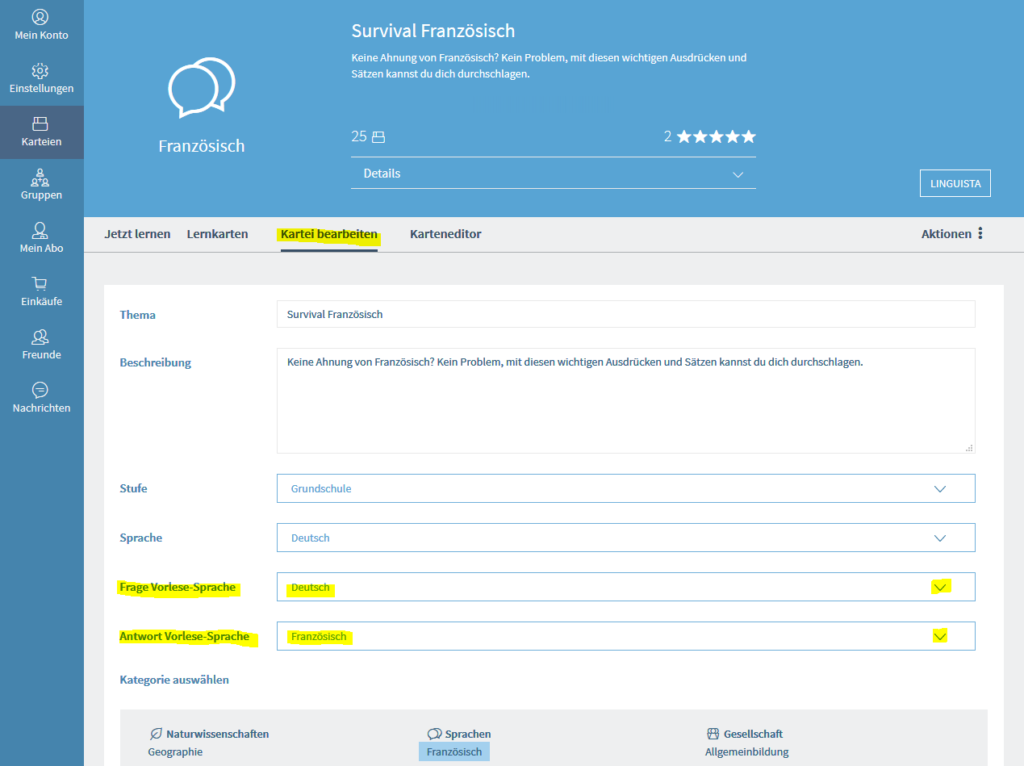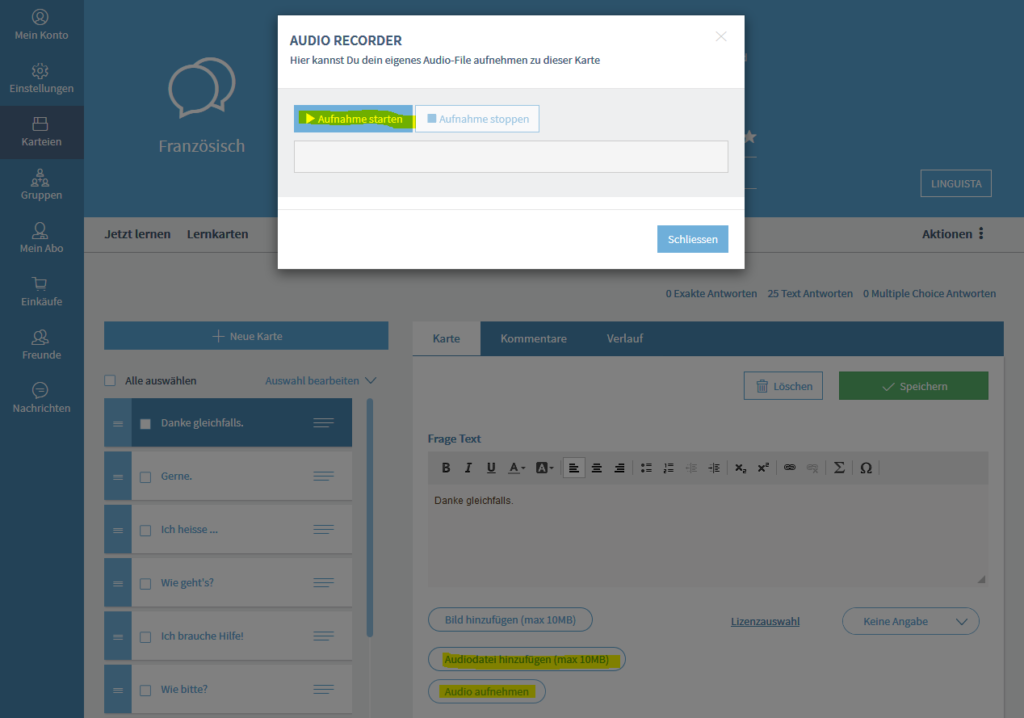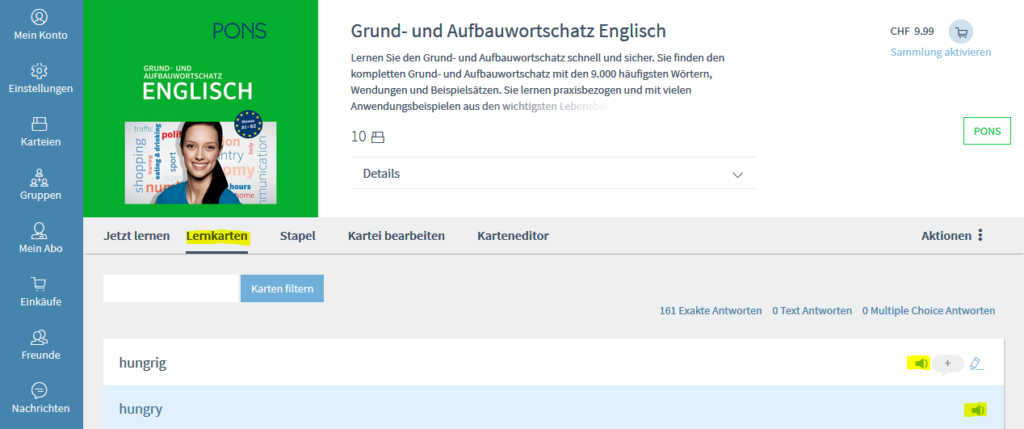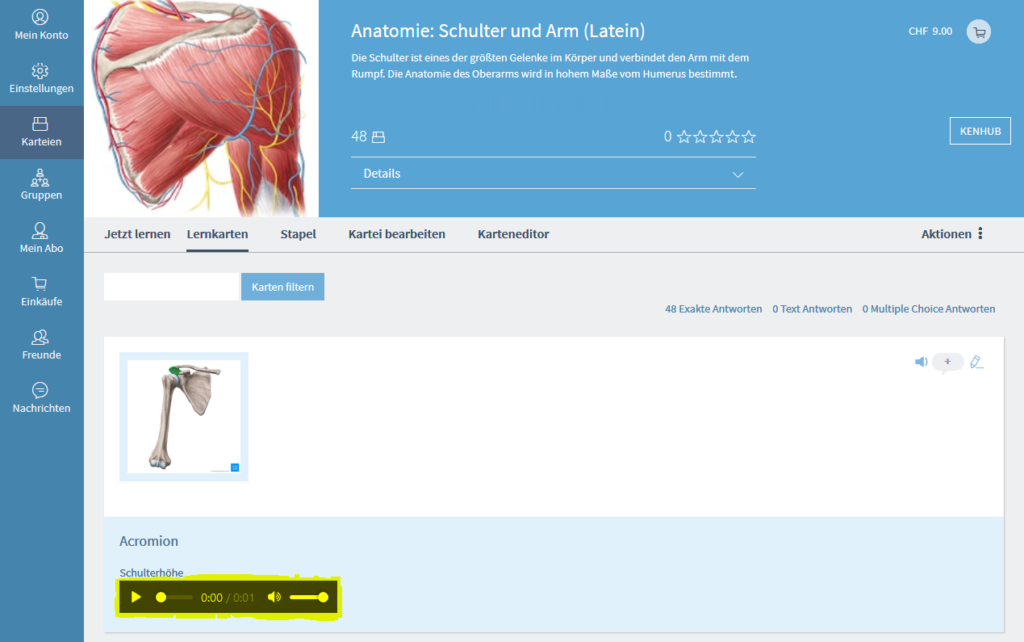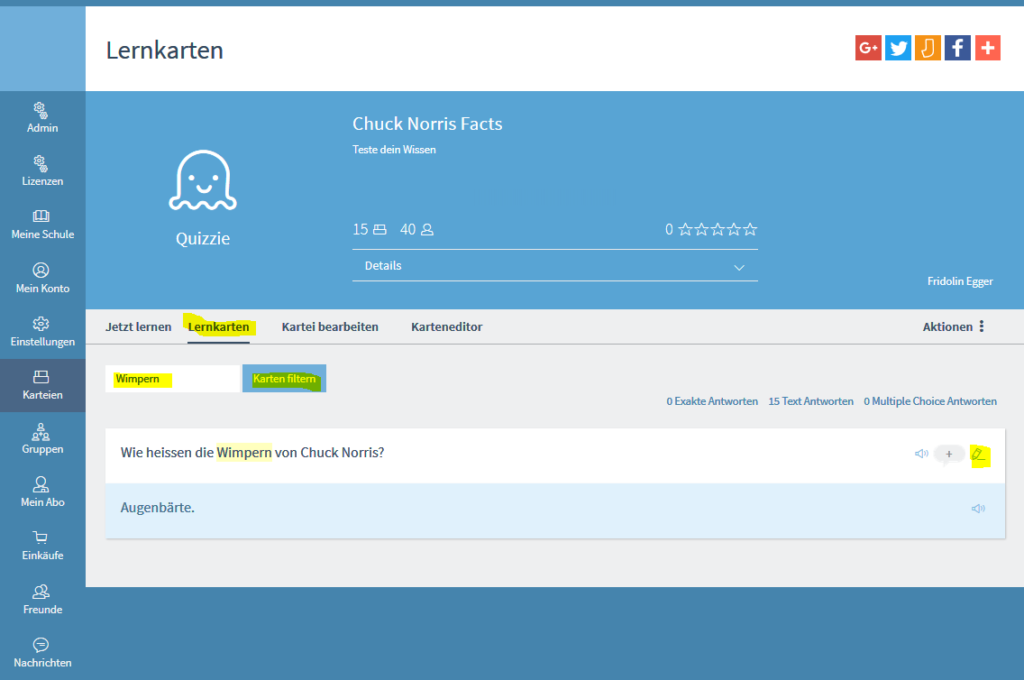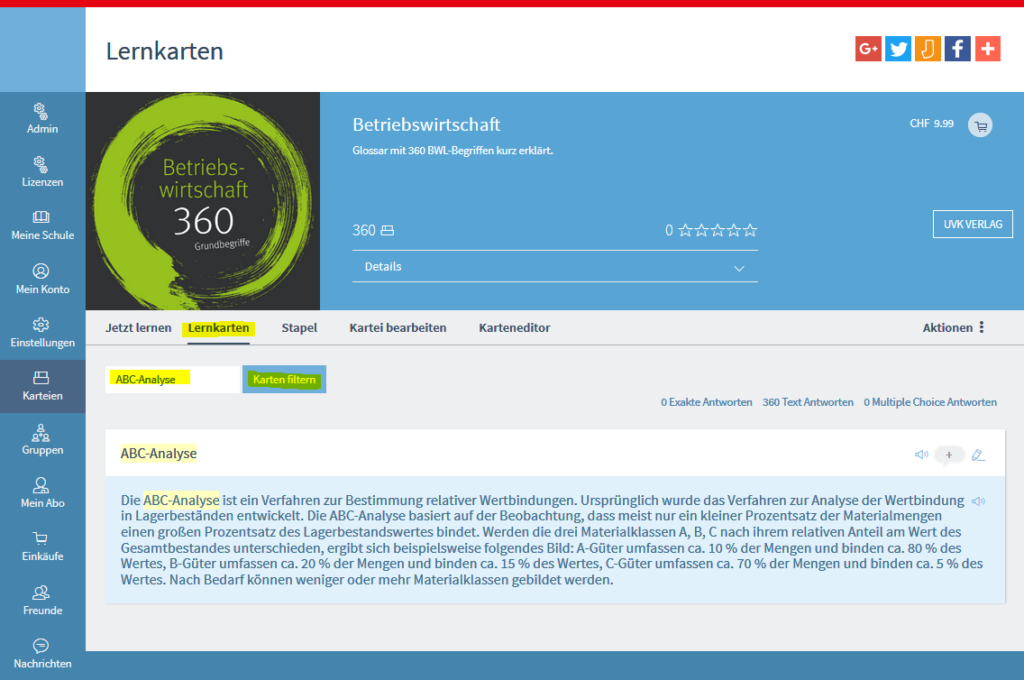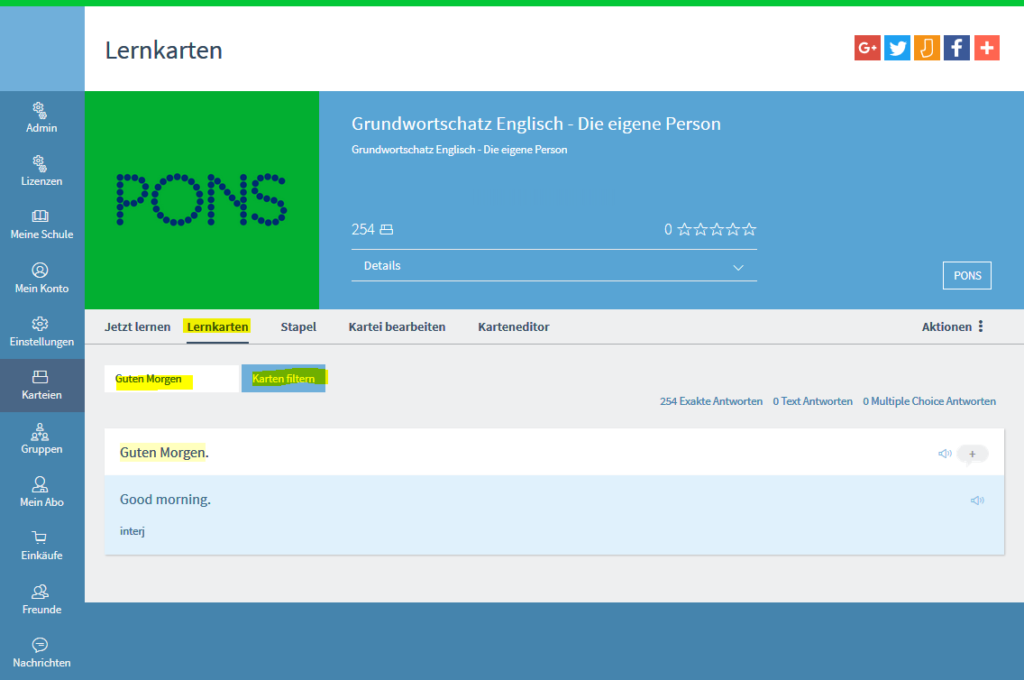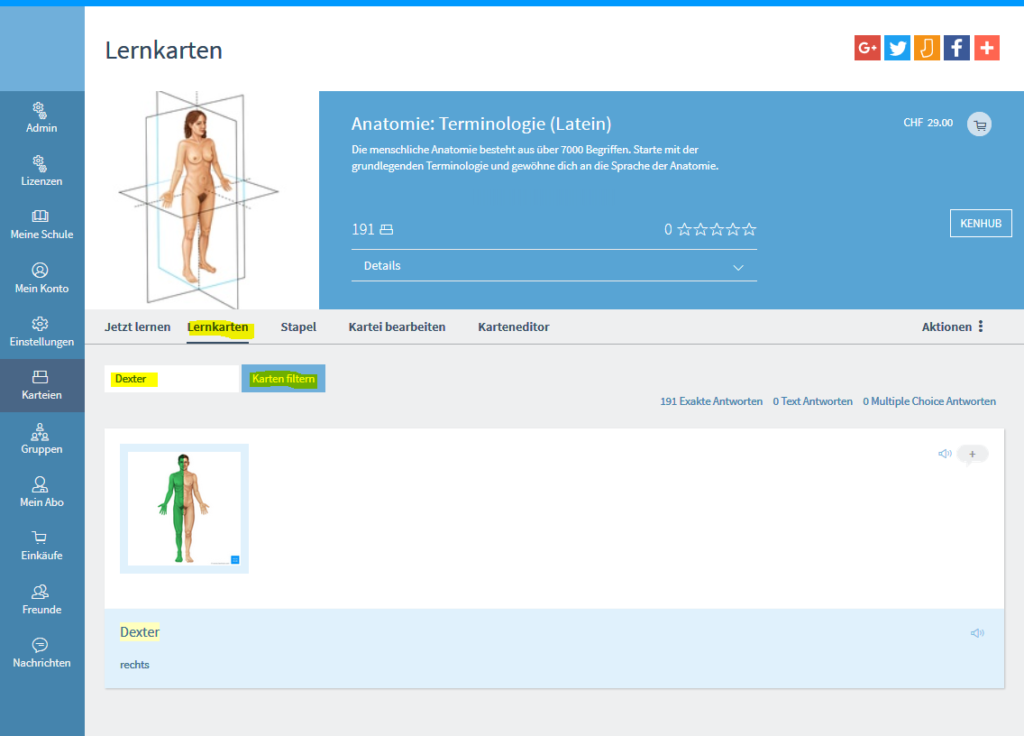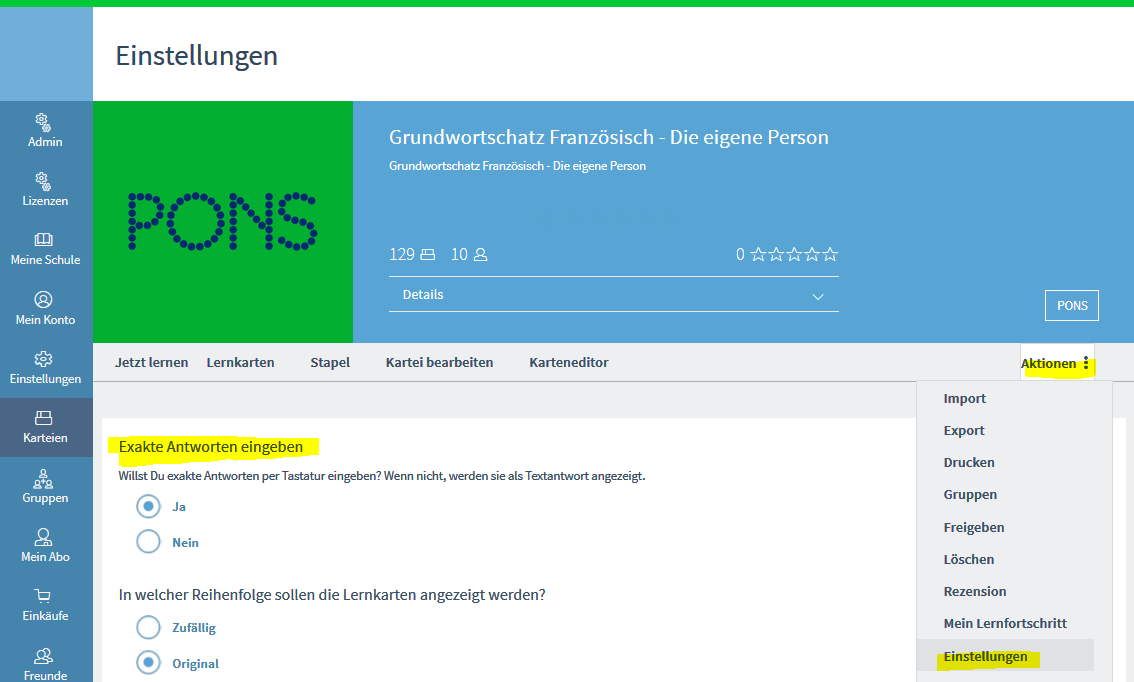Am Anfang war die Lernkartei, das ist eine Wahrheit. Genauso wichtig für die effiziente Umsetzung der besten Unterrichtsidee ist es, bei Card2Brain eine Gruppe für deine Klasse zu erstellen – eine Gruppe, in der du deine Lernkarteien mit den Schülern teilst.
Die Schüler lädst du in deine Gruppe (Klasse) ein, indem du ihre E-Mails bei Card2Brain in das entsprechende Eingabefeld tippst (kopierst) und die (Mehrfach-) Einladung abstösst. Der Vorgang generiert eine Info-Mail mit Registrierungs-Link an die Schüler. Sobald diese unter der Empfänger-Adresse bei Card2Brain registriert sind, können sie im Web über das „Gruppen“-Menü auf die Klassenkarteien zugreifen und ihre Gruppen via QR-Code-Login auch auf die Mobile App synchronisieren.
Du kannst ganz einfach in diesen Prozess einsteigen, indem du den Menüpunkt „Gruppen“ anklickst. Und: Falls du auf eigene Faust nicht weiterkommst, wir helfen gerne!